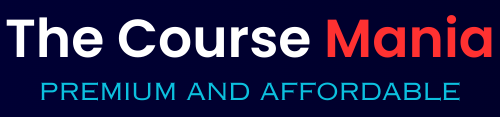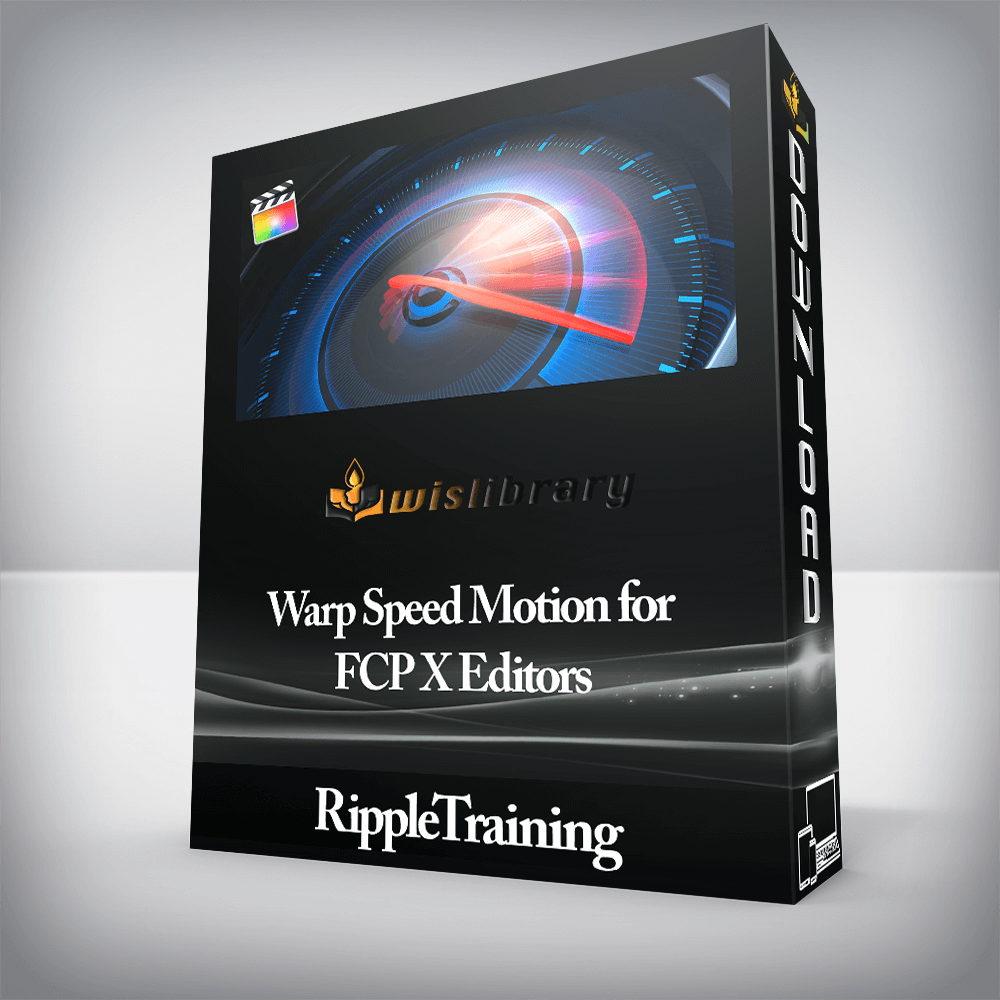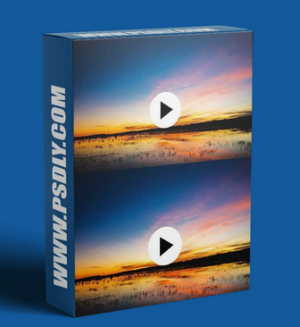RippleTraining – Warp Speed Motion for FCP X EditorsCustomize Built-In Titles & ThemesCreate New Effects & TransitionsBuild Looping BackgroundsQuickly Replace ScreensRemove Unwanted ObjectsWho this Tutorial is for:Final Cut Pro X editors who want to add professional motion graphics and visual effects to their projects with a minimal investment of time. A basic understanding of Final Cut Pro’s UI is required in order to work with the published Motion projects. Users who are new to Final Cut Pro X should purchase our Final Cut Pro X Core Training or Final Cut Pro Essentials Bundle before working through this tutorial.Software Version: Motion 5.4 or later, Final Cut Pro 10.4 or later.Run Time:  1 hour 36 minutesProject Media: This tutorial includes project media files and the final versions of the titles, transitions, effects, and generators for following along in Motion 5.Type of Tutorial: Workflow Specific Warp Speed Motion 5.4 for FCPX Editors1. Working with the Project Media2. Expanding the Title Collections: Publishing ProjectsStarting out in Final Cut Pro XPublishing Motion TemplatesThe Publishing ProcessUsing Published Templates in FCP XEditing & Formatting Template TextSharing Templates3. Modifying a Template: Publishing ParametersPublished ParametersUnderstanding ThemesUsing Motion to Add Published ParametersThe Project LayerLocate Template ElementsThe Parameter Publishing ProcessRenaming Published ParametersColorizing an ImageReordering Published ParametersWorking with Published Parameters in FCP XRenaming a Template4. Modifying a Template: Rigging WidgetsUsing TransformsUnderstanding Blend ModesIntroducing RigsRigs DefinedIntroducing WidgetsRigging a Checkbox WidgetSetting the State of a Rigged ParameterPublishing WidgetsRigging Multiple Parameters to a WidgetCreating a Slider WidgetOne-Step Parameter RiggingFading Text On & OffTesting Published WidgetsTesting in FCP X5. Creating a Lower Third: Using Photoshop FilesUsing Layered Graphic FilesWorking with Final Cut Title ProjectsAnimating Graphic LayersSaving a Title TemplateAnimating Text with a BehaviorFading Out All LayersWorking with Drop ZonesCopying an Animated ParameterAdding Build In & Build Out MarkersPublishing Drop Zone ControlsRigging a Drop Zone to Make It OptionalTesting the Template in FCP X6. Creating a Transition: Using Particles & MasksThe Final Cut Transition Project TypeCreating a Particle EmitterModifying Emitter ParametersRemoving Source Image ColorCreating & Animating a MaskConverting an Image to a Drop ZoneChoosing Parameters to PublishOverriding the Default Transition DurationTesting the Transition in FCP X7. Creating Custom EffectsUsing the Final Cut Effect Project TypeUsing a Reference Clip for the Effect SourceBuilding Effects with FiltersWorking with On-Screen ControlsPublishing Filter ParametersPublishing On-Screen Controls (OSCs)Removing the Reference ClipAnimating Effect Parameters with Keyframes in FCP XCreating an Animated BackgroundAdding Optional BlurCreating a Glow Effect8. Creating a Looping Animated BackgroundThe Final Cut Generator Project TypeCreating a Gradient BackgroundWorking with ShapesCreating & Modifying a ReplicatorAnimating a ReplicatorPublishing Replicator ParametersMaking the Background OptionalWorking with the Loop End Marker TypeUsing the Background Generator in FCP XTurning a Generator into a Transition9. Visual Effects: Screen ReplacementCreating a Motion Project from a FileSetting up Shots for TrackingUsing the Match Move BehaviorChecking Tracker PlacementExporting a Tracked ShotReplacing a Tracked ShotTurning a Tracked Shot into a Drop Zone for FCP X10. Blurring Faces, Logos, & License PlatesTracking & Blurring FacesUsing the Circle Blur FilterUsing the Track Parameter BehaviorMimic Source Transform OptionAdjusting a TrackTracking & Blurring a License PlateCloning, Masking, & BlurringTracking a MaskIdentifying Good Track PointsWorking with Multiple Match Move Behaviors11. Removing Dust, Dirt, & ObjectsRemoving Dust or Dirt on a Camera LensMasking a CloneReplacing PixelsRemoving an Object from a ShotCloning & Masking ReduxTracking the Masked Clone12. Adding Particles to a ShotPreviewing & Applying Particle EmittersTracking an EmitterCustomizing an EmitterMasking & Tracking the FingerRotoscopingExporting a VFX Short for FCP XAdding Sound Effects to Visual Effects in FCP X13. Painting on a TitleWriting on Text with Paint StrokesUsing the Bezier ToolAnimating a Paint StrokeWorkflow for Adding StrokesWorking with Control PointsCopying Write-On BehaviorsAdjusting Animation TimingShape StylesRevealing Text with Paint StrokesBack to the Bezier ToolAnimating the Paint Stroke MaskUsing an Image MaskBreaking Glyphs into Segments Customize Titles & GeneratorsOccasionally, the titles and generators built into Final Cut Pro X aren’t exactly what you’re looking for. Rather than spending time creating them from scratch, you’ll learn how to open and modify them in Motion to perfectly suit the needs of your project.Create Custom EffectsWe show you how to make your own custom effects, transitions and animated backgrounds in Motion that you can publish for use in Final Cut Pro X. With only a few simple steps, you’ll learn how to expand your creative options while making your videos stand out from the rest.Track Your SubjectsLearn how you can leverage Motion to create visual effects like replacing a screen, tracking and blurring objects like faces and license plates, and how to replace a bad pixel, or completely remove an object from a shot.Create Write-On EffectsMotion will allow you to create animated titles that can be whimsical or dramatic. For example, you’ll learn how to use Behaviors and Masks to reveal different parts of your titles to give them a bold entrance.There are no reviews yet.Add a Review Cancel replyYou must be to post a review.
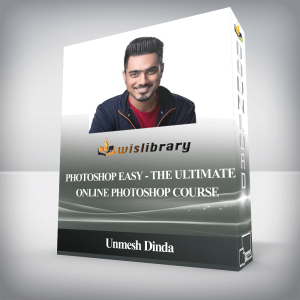 Unmesh Dinda – Photoshop Easy – The Ultimate Online Photoshop Course
₹10,292.00
Unmesh Dinda – Photoshop Easy – The Ultimate Online Photoshop Course
₹10,292.00
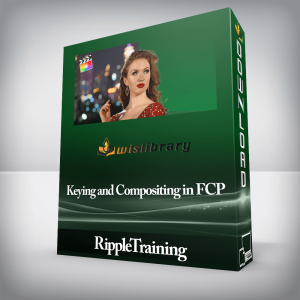 RippleTraining – Keying and Compositing in FCP
₹2,822.00
RippleTraining – Keying and Compositing in FCP
₹2,822.00
RippleTraining – Warp Speed Motion for FCP X Editors
₹2,822.00