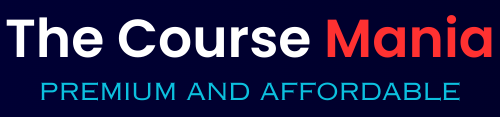RippleTraining – Warp Speed Editing in Final Cut ProQuickly Organize & Rate Your MediaMaster the Magnetic TimelineLearn Faster Trimming MethodsUse Audition & Compound Clips EffectivelyDiscover Powerful Keyboard ShortcutsWho this Tutorial is for:Editors who are already familiar with the basics of Final Cut Pro X or editors who use it infrequently and want to gain more confidence and speed. Users who are new to Final Cut Pro X should purchase our Final Cut Pro X Core Training or Final Cut Pro X Essentials Bundle before working through this tutorial.Software Version: Final Cut Pro 10.4 or later.Run Time: 3 hours 8 minutesProject Media: No Project Media IncludedType of Tutorial: Workflow Specific Warp Speed Editing in Final Cut Pro 10.41. Preparing MediaUsing Camera ArchivesUsing Folder NamesUsing Finder Tags2. Launching FCP XLaunching with the KeyboardOpening Specific LibrariesFinder Library Smart FolderFinal Cut Library ManagerFast Preference DeletingUsing an Application Launcher3. ImportingSetting Storage LocationsRenaming EventsImporting from Cards & ArchivesCopied Media LimitationsPersistent Import WindowDrag & Drop ImportingHiding Imported ClipsToggling Import Views4. Organizing MediaSetting up the UI for OrganizingNavigating while OrganizingGrouping & Sorting SettingsSkimming & Skimmer InfoKeyword Collection TipsKeyword ShortcutsSuper-Fast Keyword Assignments5. Smart CollectionsCreating Smart CollectionsUsing FoldersLeveraging Library Smart CollectionsSmart Collections & Favorites6. Syncing ClipsRenaming Video ClipsCreating Sync ClipsSync Clips Smart Collections7. Rating ClipsMoving Between Browser & SidebarKeyboard Driven FavoritingUnrating & Deleting ClipsFiltering ClipsFiltered Keywords Vs Smart CollectionsCatching Unrated ClipsRemoving All Keywords8. First AssemblySetting the UI for Assembly EditingCreating the ProjectSelecting Multiple Keyword CollectionsSuper-Fast Assembly EditingMultiple Clip SelectionsSetting Ranges While AssemblingRevealing all Keywords & Favorites9. Connect EditsVideo-Only Connect EditsConnecting RangesA Range “Gotchaâ€Backtiming Connect Edits10. Overwrite & Replace EditsOverwrite BasicsWhy Connect Instead of OverwriteVideo-Only Overwrite EditsConverting Connects to OverwriteFast Replace EditsReplace Edits & the SkimmerReplacing & Matching Clip DurationReplacing from Start “Gotchaâ€Replacing Clips Under OthersGetting Your Audio Back11. Mine Your GemsThe Filtering by Unused Media “Gotchaâ€12. Quick SnapshotsMaking Snapshots While EditingThe Danger of Fast Snapshots13. Working in the TimelineUI Setup for Timeline EditingQuick Timeline NavigationRemoving Tops & TailsSkimming & TrimmingTrimming During PlaybackTrimming a SelectionQuick Range-PlayingQuick Edit-Point TrimmingAdjusting the Edit PointReal-Time EditingRevealing Handles14. Using Gap ClipsTiming Adjustments with Gap ClipsUsing Gap Clips as PlaceholdersOther Methods for Creating Gap ClipsThe 1-Frame Gap Clip Trick15. Timeline ShortcutsSelections Vs RangesSelecting without SelectingWhy Bother with SelectionsRevealing in BrowserMoving Between ProjectsJumping to Timecode Locations16. Connected ClipsCreating Connected ClipsSelecting Connected ClipsSelecting Without SelectingAdjusting Audio on Connected ClipsOverwriting Connected ClipsMoving & Overriding Clip ConnectionsKeeping Connection PointsOverriding the Connection Point17. Connected StorylinesThe Benefits of Connected StorylinesCreating Storylines by “Bumpingâ€Moving the Connection PointEditing Connected Storylines with Clip SkimmingMore Clip Skimming GoodnessNaming & Locating Connected Storylines18. Creating & Using AuditionsBrowser Based AuditionsQuick Audition Selection & PlaybackReal-Time Audition SwitchingCreating Timeline AuditionsHidden Duplicate Audition TrackWhy Finalize an Audition?Auditions for Sound Effects19. Working with Compound ClipsCreating Compound ClipsCompound Clip Smart CollectionsBreaking Apart Compound ClipsOpening Compound ClipsAdding Handles to Compound ClipsAnother Handle TrickThe Music Replacement TrickCombining Compound Clips and Connected StorylinesSearchable Compound Clips20. Audio ConfigurationChecking the Audio Configuration of a Browser ClipAdjusting Multiple Browser ClipsChanging the Audio Configuration of Timeline ClipsAdjusting Multiple Timeline Clips21. J & L Cuts3 Ways to Separate Audio from VideoExpanding AudioExpanding Audio ComponentsDetaching AudioGetting Audio BackFast J & L Cuts22. Voiceover EditingUI for Voiceover EditingSaving a New WorkspaceFast Audio Editing23.  Roles, Levels, & DuckingChecking and Changing Role AssignmentsFading AudioChecking and Adjusting LevelsDucking MusicCopying Level KeyframesDeleting Level KeyframesRelative Audio AdjustmentsRole Component-Based Level Adjustment24. MarkersFast MarkersAdding Markers to Connected ClipsEven Faster MarkersMarkers in the Timeline IndexEditing to the Beat with MarkersMoving to the Primary Storyline25. Color CorrectionAutomatic Color Adjustment CommandsColor Correction WorkspaceColor Correction WorkflowChanging the Default Video EffectCopying Corrections26. Customizing ShortcutsWorking with the Command EditorWhy Create Custom Keyboard CommandsCreating Custom Keyboard Shortcuts for ColorAutomatic SpeedNote MarkersConnect Video OnlyOpen ClipAlign Audio to VideoToggling Audio FadesTimeline Index CommandsCommand Sets Location27. Conclusion Organize Your Media FasterApply powerful import and organization strategies; learn how to prepare your media before you even launch Final Cut Pro; discover how to quickly access the libraries you want to work with; and determine how to better organize your media using keywords, smart collections and ratings tags.Save Time in the TimelineLearn the most efficient ways to create a rough assembly; what keyboard commands are the most useful when trimming your clips and how to work in two places at once in the timeline using the Skimmer and Playhead.Create Gaps of TimeThe Gap Tool and Gap clips are your best friends when editing in Final Cut Pro X and you’ll learn ways to use them that will help you maintain or override the timing of your projects.Change Your ConnectionsFinal Cut Pro X’s Magnetic Timeline was designed to keep the UI out of your way so you can quickly shape your story. You’ll learn when and how to create new clip connections so you can shuffle your clips around in any order. This particular tip is so useful you’ll be saying to yourself: “I wish I knew this on my last project!â€There are no reviews yet.Add a Review Cancel replyYou must be logged in to post a review.
 RippleTraining – Building a Promo in Final Cut Pro
₹2,822.00
RippleTraining – Building a Promo in Final Cut Pro
₹2,822.00
 RippleTraining – Music Editing in Final Cut Pro 10.4 and GarageBand
₹2,822.00
RippleTraining – Music Editing in Final Cut Pro 10.4 and GarageBand
₹2,822.00
RippleTraining – Warp Speed Editing in Final Cut Pro
₹2,822.00