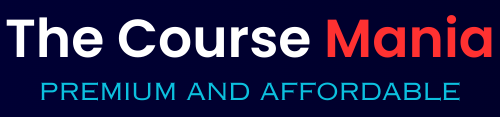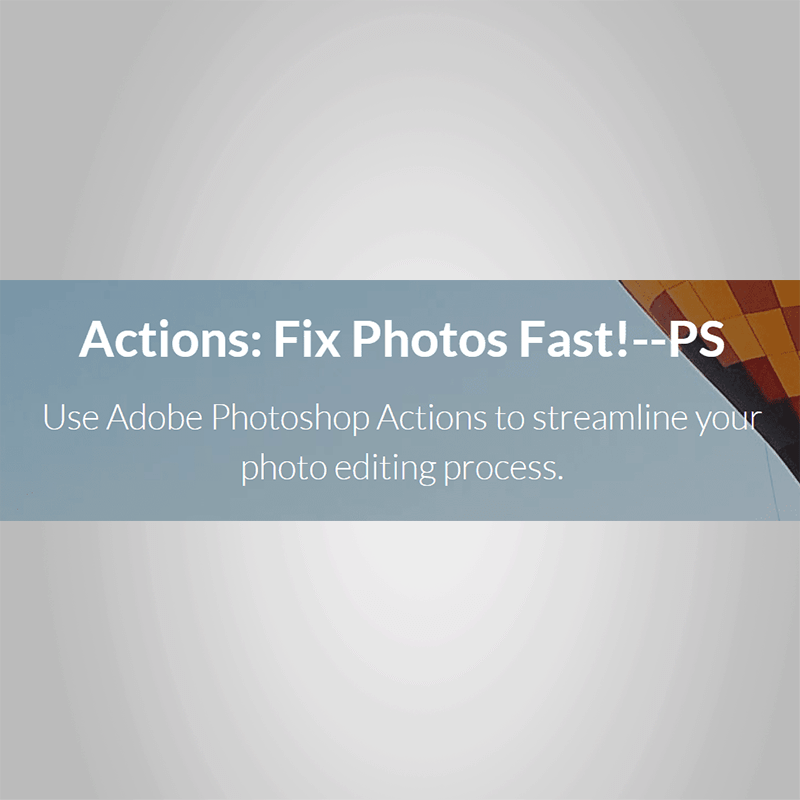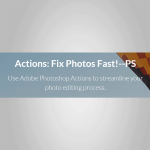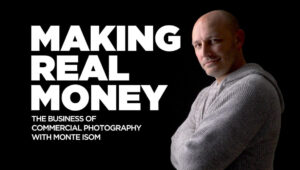Linda Sattgast – Actions Fix Photos Fast!–PSUse Adobe Photoshop Actions to streamline your photo editing process.Attention Digital Camera Owners:If You Can Click A Button,Then I Can Cut Your Photo EditingTime In Half (Or Less)Use these 36 time-saving photo editing actions to make your photos look great—in seconds!Do your photos turn out perfect every time? No?You’re not alone. Neither do mine.But we can fix our photos, right?Yes, of course! Photoshop or Photoshop Elements can make your photos shine!But even if you know how to edit your photos, do you have the time to laboriously fix each photo you want to send to Grandma or share on Facebook?Not me. And I’m betting you don’t have time to waste either.That’s why I’m excited to share my time-saving secret with you.Actions Are Your Secret WeaponPhotoshop actions can edit at lighting speed. Open a photo and choose an action that would improve it, and your program will go through all the steps for that action almost before you can blink an eye.You Can Benefit From My Years of ExperimentingI’ve learned a lot from other experts, of course, but some of my best editing methods have come from years of experimenting.For example: how to reduce harsh shadows? The kind that result from being in bright or dappled sunlight.After two years of experimenting, I finally figured it out.But it was complicated. It had a lot of steps. And who wants to go through a series of complicated steps every time they want to fix harsh shadows?That’s when I thought to turn it into an action. Actions zip through complicated steps in seconds. Wheee!This has now become my favorite action. There’s just no substitute for it when I need it.Can You Follow These Simple Steps?Install the actions in Photoshop or Photoshop Elements (I’ll show you how in a video, and it’s super simple.)Depending on your personality, you can either watch my short videos on what each action does, or you can jump in and trying them out, using my Action Cheat Sheet as your guide—your choice!Decide what bothers you the most about your photo—is it the lighting? The color? Does the photo look “blah?â€Choose an action to fix or improve the problem, and click the Action Play Button. If the effect isn’t strong enough, run the action again.If you have more than one problem with your photo, choose another action to fix it.What If I Choose The Wrong Action?That’s what’s so cool about the way I’ve set up the actions. Each action creates its own layer, with the name of the action on the layer, making it very easy to experiment.If you don’t like the effect, simply press the Delete key! (By the way, this is a great way to quickly try several possible actions so you can choose the result you like the best.)Double or Triple Your SpeedI’m amazed at how much faster my editing process is now than it used to be.Example: I shot senior photos for a young man whose mother requested I remove his acne, so I painstakingly used the Clone Stamp tool and Healing Brush on every photo I gave them. When I was done, the photos looked great…but it took forever.Recently I shot photos of the same family. This time I was determined to spend less time editing, so I developed an action that removed the acne in seconds.I felt like doing the happy dance!Using actions has allowed me to tackle photos I wouldn’t have touched in the past, because it would have taken too much time and effort to redeem them.But like me, you’ll probably get the most benefit out of speeding up your routine photo editing, the kind that takes you two, three, or four times as long if you do it “by hand.â€Could This Be You?Imagine sitting down at your computer and opening some photos from your most recent photo shoot.You quickly tweak your favorite photos by simply clicking one or two Action buttons. In record time, your photos look great! In fact, they look so good you can hardly take your eyes off them.Now you’re ready to post them on Facebook, email them to your mom, or put them on a scrapbook page. You’re so proud of your photos that you click through your posted photos on Facebook not once, but several times! And you enjoy every ‘like’ and comment you get.Go ahead. Be proud.When you’ve turned ho-hum photos—or downright hopeless photos—into gems, your cat-ate-the-canary grin is justified!Appreciation and admiration from your family and friends is simply icing on the cake.I’m Sharing My Collection…And CreativityIn case you don’t know, I’ve been teaching how to use Photoshop and Photoshop Elements since 2003, when I created the first ever video instruction on digital scrapbooking.And I earned the title “Adobe’s Scrapbooking Expert†by teaching seminars and TV spots about digital scrapbooking for Adobe.But I’ve never been more excited than I am right now about working with photos—because I’ve turned so many of my editing tasks into one-click actions. And now you can benefit by using them, too.Here’s What The Actions Do:Remove harsh shadows from photos taken in full sun so viewers can focus on your cute child or grandchild, not the unsightly shadows.Easily adjust the lighting so your photos attract attention for the right reason.Transform hazy, blah photos into crisp images that delight your viewers.Remove color cast so your subject matter isn’t camouflaged by an ugly color.Add the right amount of sharpness to make your photos look their best. (You may even be able to save a slightly blurry photo that you would have discarded in the past.)Take all the work out of removing blemishes. (Wait ‘till you see my Brush Away Blemishes action in action!) Your graduating senior will thank you, and I’ll show you how you can use this same action to make yourself look just a little younger (wink).Whiten your teeth with one brush stroke so viewers look at your smile, not your teeth.And much more!I’m Sharing My Collection…And CreativityIn case you don’t know, I’ve been teaching how to use Photoshop and Photoshop Elements since 2003, when I created the first ever video instruction on digital scrapbooking.And I earned the title “Adobe’s Scrapbooking Expert†by teaching seminars and TV spots about digital scrapbooking for Adobe.But I’ve never been more excited than I am right now about working with photos—because I’ve turned so many of my editing tasks into one-click actions. And now you can benefit by using them, too.Here’s What The Actions Do:Remove harsh shadows from photos taken in full sun so viewers can focus on your cute child or grandchild, not the unsightly shadows.Easily adjust the lighting so your photos attract attention for the right reason.Transform hazy, blah photos into crisp images that delight your viewers.Remove color cast so your subject matter isn’t camouflaged by an ugly color.Add the right amount of sharpness to make your photos look their best. (You may even be able to save a slightly blurry photo that you would have discarded in the past.)Take all the work out of removing blemishes. (Wait ‘till you see my Brush Away Blemishes action in action!) Your graduating senior will thank you, and I’ll show you how you can use this same action to make yourself look just a little younger (wink).Whiten your teeth with one brush stroke so viewers look at your smile, not your teeth.And much more!Your InstructorLinda SattgastLinda Sattgast has been helping people like you tell their stories using Photoshop and Photoshop Elements for over 15 years. She has taught for Adobe, Epson, and Scrapbook Memories TV and her training CD has been featured four times as a bonus in the Photoshop Elements box at Costco. Linda is passionate about preserving her family history and wants to help others do the same.Course CurriculumWelcome to Actions: Fix Photos Fast!Class Welcome and IntroductionDownload Class Images, Actions, and ManualsHow To Contact Your Instructor To Get HelpHelpful Action Tips (10:20) (10:19)Pre Class VideosImportant! Photoshop Filter Menu UpdateActions WorkflowActions Workflow IntroductionVideo 1: Panel Setup (6:39) (6:38)Video 2: Load & Delete Actions (2:30) (2:26)Video 3: About the Actions (4:41) (4:41)Video 4: Fastest Method (7:55) (3:47)Video 5: Why Action Layers? (4:09) (5:27)Video 6: Five Kinds of Actions (7:01) (5:55)Actions for LightingActions for Lighting IntroductionVideo 1: Lighter: Less Contrast (2:55) (2:47)Video 2: Levels (4:08) (4:07)Video 3: Shadows/Highlights (9:11) (10:04)Video 4: Screen Blend Mode (1:49) (1:49)Video 5: Multiply Blend Mode (2:31) (2:31)Video 6: Darker/Less Contrast (3:11) (3:04)Video 7: Contrast (2:41) (1:54)Video 8: High Key (1:50) (1:40)Actions for ColorActions for Color IntroductionVideo 1: Color Cast (1:09) (1:09)Video 2: Reduce Yellow (5:17) (2:26)Video 3: Reduce Red (2:22) (2:32)Video 4: Reduce Green (1:27) (1:27)Video 5: Warmer & Cooler (1:14) (1:14)Video 6: Boost & Desaturate (3:03) (2:55)Video 7: Whiter Teeth (2:13) (2:06)Video 8: Red Eye Removal Button (3:42) (3:39)Sharpening and Smoothing ActionsSharpening and Smoothing Actions IntroductionVideo 1: Brush Away Blemishes (4:33) (4:41)Video 2: Reduce Noise (4:13) (4:42)Video 3: Noiseware (Plugin) (6:01) (5:41)Video 4: Unsharp Mask (4:35) (4:15)Video 5: Smart Sharpen (4:18) (4:12)Video 6: High Pass (6:29) (6:50)Editing With ActionsEditing With Actions IntroductionVideo: Mission (8:12) (13:25)Video: Mission Masks (4:01) (4:00)Video: Mountain 2 (4:10) (2:25)Video: Mountain 3 (4:29) (4:07)Video: Mountain 4 (8:54) (9:32)Video: Pool (6:53) (6:18)Video: Dappled Light (8:43) (5:51)Video: Mother and Daughter (9:12) (3:54)Video: Mom (8:00) (5:23)Video: El Paso (10:43) (7:16)Video: Marina (9:00) (8:19)Video: People-1 (3:02) (3:05)Video: Balloon (2:26) (3:29)Video: Mountain-1 (11:01) (3:27)Video: Train (5:31) (4:25)Edit Like a Pro—Other Editing ToolsEdit Like a Pro IntroductionVideo 01: Content Aware Fill (5:52) (5:51)Video 02: Spot Healing Brush (7:33) (7:33)Video 03: Other Healing Tools (7:08) (7:08)Video 04: Clone Stamp Tool (19:35) (19:34)Video 05: Clone Stamp Tips (11:19) (11:18)Video 06: Clone: Soften Dappled Light (6:04) (6:04)Video 07: Clone: Hot Spots (8:12) (8:11)Video 08: Remove Shadows (10:15) (10:15)Video 09: Dodge & Burn Tools (3:35) (3:35)Video 10: Cropping Best Practices (7:23) (7:22)Video 11: Straighen Crooked Photos (2:03) (2:02)Video 12: Replace the Sky (5:00) (4:59)Video 13: Glasses Glare Part 1 (7:50) (7:50)Video 14: Glasses Glare Part 2 (6:39) (6:38)Video 15: Fixing Perspective Distortion (8:29) (8:28)Video 16: Shake Reduction (4:14) (Photoshop Creative Cloud Only) (4:13)Secrets of Camera RawSecrets of Camera Raw IntroductionVideo 01: Editing Multiple Photos (5:44) (5:43)Video 02: Adjust White Balance (4:09) (4:09)Video 03: Red Eye in Camera Raw (1:59) (1:59)Video 04: Photos with Contrast (2:07) (2:06)Video 05: Saving Camera Raw Photos (4:13) (4:12)Video 06: Photo Workflow (3:37) (3:36)
Linda Sattgast – Actions: Fix Photos Fast!–PS
₹1,826.00